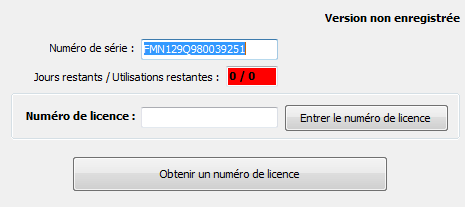Cette étape permet de terminer l'installation de l'applicatif en chargeant sa barre d'outils (et éventuellement son menu), ou de désinstaller l'applicatif. Après l'installation d'un applicatif, une nouvelle barre d'outils (et éventuellement un nouveau menu) doit donc apparaitre et l'applicatif doit être opérationnel; dans le cas contraire, merci de me contacter.
Cette méthode est la plus simple et fonctionne pour AutoCAD, BricsCAD et ZwCAD.
Avertissement pour AutoCAD uniquement :
Attention, à partir de la version 2014, les nouvelles variables "SAFEMODE", "SECURELOAD" et "TRUSTEDPATHS" peuvent poser des problèmes d'installation et/ou de chargement de l'applicatif. Il est conseillé de mettre les variables "SAFEMODE" et "SECURELOAD" à 0, avant d'installer un applicatif. Consultez l'aide d'AutoCAD pour en savoir plus sur ces variables et choisir le comportement à adopter en fonction de vos exigences de sécurité.
Remarque importante : Vous devez obligatoirement disposer des droits administrateur sur le poste pour installer les applicatifs.
Installez l'applicatif en suivant ces étapes :

Choisissez l'action à effectuer, puis cliquez sur "Ok" pour valider ou sur "Annuler" pour abandonner.
Autre méthode
Attention, à partir de la version 2014, les nouvelles variables "SAFEMODE", "SECURELOAD" et "TRUSTEDPATHS" peuvent poser des problèmes d'installation et/ou de chargement de l'applicatif. Il est conseillé de mettre les variables "SAFEMODE" et "SECURELOAD" à 0, avant d'installer un applicatif. Consultez l'aide d'AutoCAD pour en savoir plus sur ces variables et choisir le comportement à adopter en fonction de vos exigences de sécurité.
Démarrez AutoCAD, puis sur la ligne de commande, entrez _APPLOAD (tel quel, y compris le "_" ). Une boite de dialogue vous invitant à charger une application apparait, comme ci-dessous :
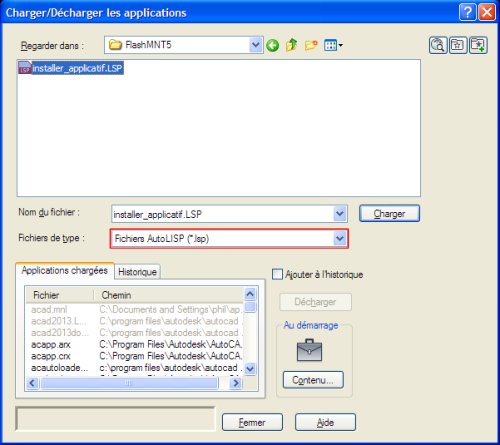
Déplacez-vous dans le répertoire d'installation de l'applicatif (en principe "C:/DeliCAD/Nom_de_l'applicatf"), et sélectionnez le fichier nommé "installer_applicatif.LSP". Cliquez ensuite sur ![]() puis sur
puis sur ![]()
Une boite de dialogue vous permet de choisir l'installation ou la désinstallation de l'applicatif :

Choisissez l'action à effectuer, puis cliquez sur "Ok" pour valider ou sur "Annuler" pour abandonner.
Démarrez BricsCAD, puis sur la ligne de commande, entrez _APPLOAD (tel quel, y compris le "_" ). Une boite de dialogue vous invitant à charger une application apparait, comme ci-dessous :
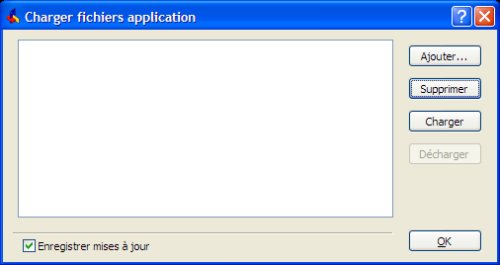
... cliquez sur ![]() , la boite de dialogue de sélection de fichier apparait ...
, la boite de dialogue de sélection de fichier apparait ...
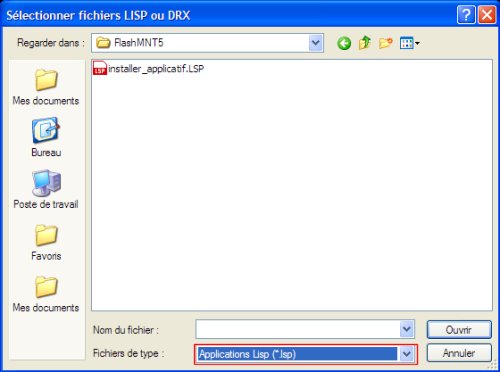
Déplacez-vous dans le répertoire d'installation de l'applicatif (en principe "C:/DeliCAD/Nom_de_l'applicatf"), et sélectionnez le fichier nommé "installer_applicatif.LSP". Cliquez ensuite sur ![]() ... la première boite de dialogue affiche maintenant le nom du fichier "installer_applicatif.LSP"
... la première boite de dialogue affiche maintenant le nom du fichier "installer_applicatif.LSP"
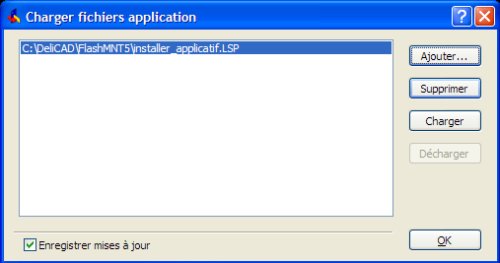
...cliquez sur ![]() puis sur
puis sur ![]()
Une boite de dialogue vous permet de choisir l'installation ou la désinstallation de l'applicatif :

Choisissez l'action à effectuer, puis cliquez sur "Ok" pour valider ou sur "Annuler" pour abandonner.
Pour trouver votre numéro de série, cliquez sur l'icone "Aide" (![]() ) de la barre d'outil ou du menu de l'applicatif.
) de la barre d'outil ou du menu de l'applicatif.
Une boite de dialogue s'affiche, vous indiquant ce numéro, comme ci-dessous (en bleu) :